85 полезных функций Mac, которые вам точно пригодятся
Finder
1. Настройка боковой панели
Сбоку в Finder находится панель с часто используемыми папками и тегами. Вы можете легко добавлять туда свои папки, просто перетаскивая их. А ещё на панели можно размещать файлы. Для этого их нужно перетаскивать, как и папки, но с зажатой клавишей Cmd.
2. Настройка панели инструментов
По умолчанию на панели инструментов Finder не очень много значков, но вы можете добавить туда больше полезностей. Для этого нажмите на панель инструментов правой кнопкой мыши и щёлкните «Настроить панель инструментов», а затем перетащите туда нужные значки и нажмите «Готово».
3. Размещение папок на панели инструментов
Кроме стандартных значков, на панели инструментов можно размещать произвольные файлы и папки. Для этого перетащите их туда с зажатой клавишей Cmd.
4. Быстрое удаление
Большинство людей удаляют файлы через контекстное меню или перетаскивая их на значок корзины. Если вы хотите делать это немного быстрее, просто выберите файл и нажмите Cmd + Delete.
Если вы хотите делать это немного быстрее, просто выберите файл и нажмите Cmd + Delete.
5. Работа с ярлыками
Ярлыки Windows имеют неприятную особенность: если перемещается оригинальный файл, ярлык перестаёт работать. В macOS ярлыки умнее: они называются «Псевдонимы» и открывают нужный документ, даже если он был перемещён. Чтобы создать такой ярлык, щёлкните по нужному документу правой кнопкой и выберите «Создать псевдоним».
6. Замена стандартной папки Finder
По умолчанию Finder открывает папку с недавними файлами. Это не очень удобно. Лучше измените её на какую-нибудь свою, например, на домашнюю папку пользователя. Для этого откройте Finder → «Настройки» → «Основные» и в разделе «Показывать в новых окнах Finder» выберите нужную вам папку.
7. Работа с вкладками
В Finder есть вкладки, как в том же Safari. Они позволяют работать с кучей папок в одном окне, не захламляя рабочий стол. Вкладки можно перетаскивать из окна в окно и менять их порядок как угодно.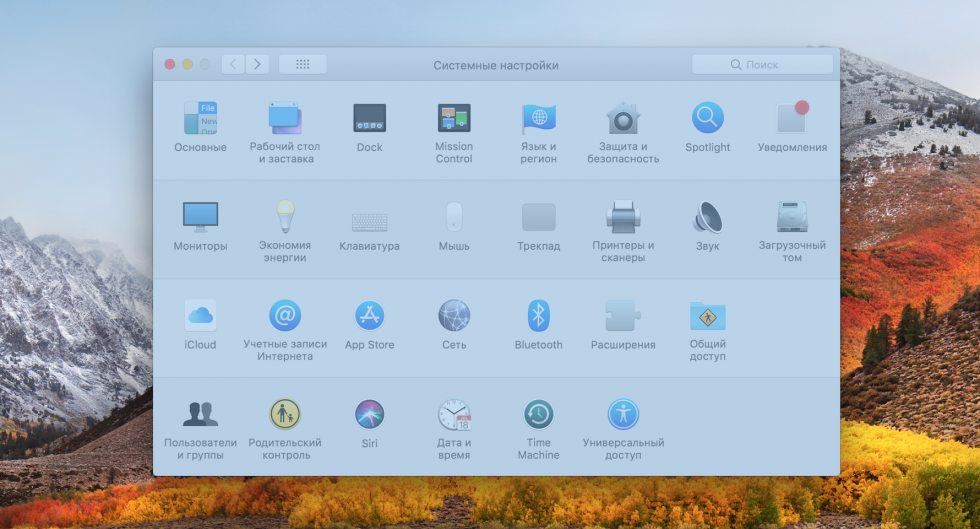 Чтобы создать новую вкладку, нажмите Cmd + T.
Чтобы создать новую вкладку, нажмите Cmd + T.
Кстати, если вы открыли столько окон Finder, что запутались в них, можно нажать «Окно» → «Объединить все окна», и все они будут превращены во вкладки. А ещё, когда вы дважды щёлкаете папку с зажатой клавишей Cmd, она открывается в новой вкладке.
8. Обзор вкладок
Если нажать Cmd + Shift + \, Finder переключится в режим обзора вкладок и вы сможете просмотреть их в виде миниатюр.
9. Создание умных папок
Умные папки — поистине великолепная фича macOS. Такие папки позволяют собирать файлы по любым заданным вами признакам, и неважно, где расположены эти документы. Фактически умная папка — это сохранённый запрос поиска. В тот момент, когда вы её открываете, туда добавляются файлы с указанными критериями.
Создать умную папку можно так. Нажмите «Файл» → «Новая смарт-папка». Затем в открывшемся окне нажимайте на значок плюса справа на панели и добавляйте критерии файлов.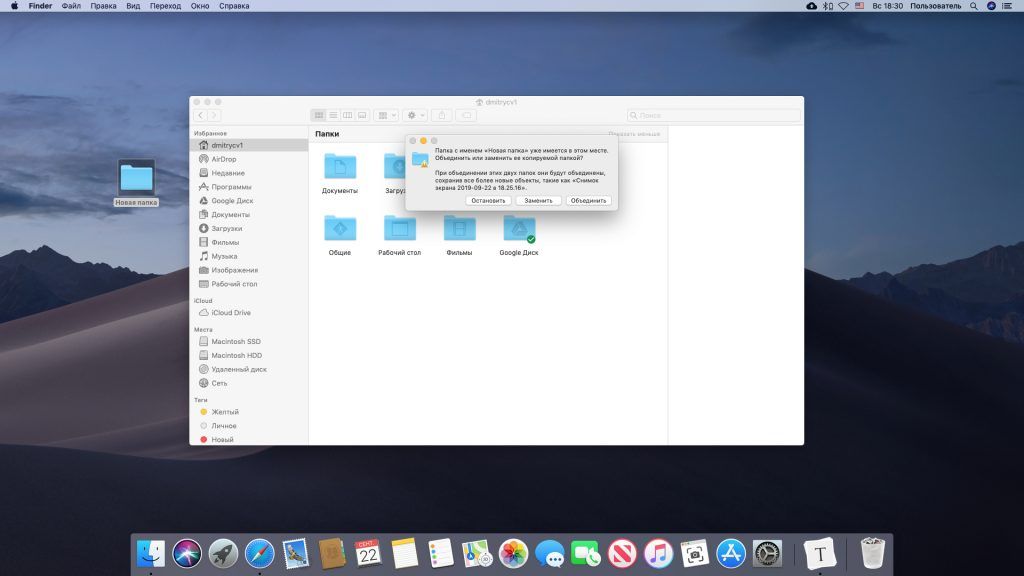
Кроме умных папок в Finder, в macOS есть ещё умные ящики в «Почте», умные альбомы в «Фото» и умные плейлисты в iTunes.
10. Массовое переименование
Существует множество программ для массового переименования файлов. Но вы можете обойтись и без них: Finder умеет делать это сам. Просто выделите нужные файлы, щёлкните правой кнопкой мыши и в контекстном меню выберите «Переименовать объекты…».
11. Отображение пути к файлу
Если вы путаетесь в своих папках и не знаете, что где лежит, нажмите «Вид» → «Показать строку пути». Внизу появится панель, где указан путь к открытой папке. Ещё вариант — щёлкнуть правой кнопкой мыши по панели Finder, нажать «Настроить панель инструментов» и добавить туда кнопку «Путь».
12. Быстрые действия
С помощью быстрых действий Finder можно объединять несколько файлов или изображений в один PDF-файл, вращать картинки или добавлять в файлы рукописные пометки. Их можно найти на панели предварительного просмотра Finder или в контекстном меню.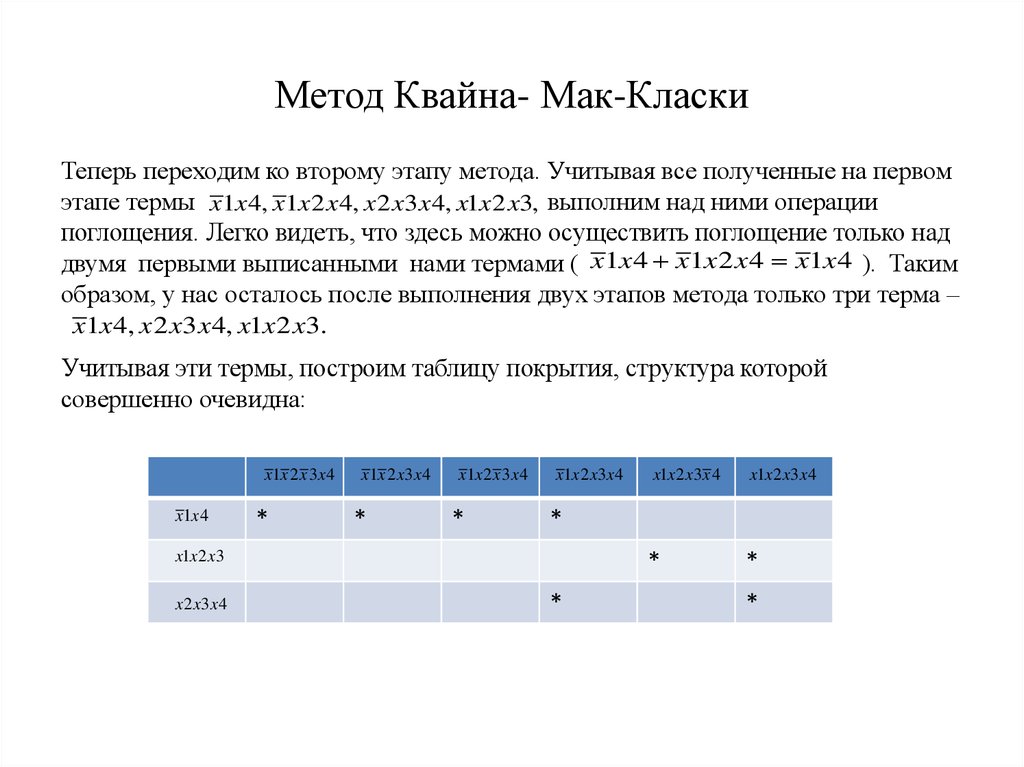
13. Создание пометок в файлах
Кстати, о пометках. Выбрав в меню быстрых действий пункт «Добавить пометку», вы сможете что-нибудь нарисовать на картинке или документе PDF либо добавить туда геометрическую фигуру или текст. А ещё так можно подписывать документы. Нажмите на значок подписи, а затем распишитесь на трекпаде. Если его нет, сделайте это на простом белом листе и покажите его в веб-камеру.
14. Предпросмотр файлов
Чтобы быстро посмотреть содержимое файла в macOS, необязательно открывать документ. Просто выделите его в Finder и нажмите на пробел, появится окно предпросмотра. Очень удобная штука.
15. Просмотр метаданных
Панель предварительного просмотра Finder показывает ещё и полезную информацию о файлах. Нажмите «Вид» → «Показать окно просмотра», а затем выделите какой-нибудь файл. Помимо его содержимого, вы увидите такие данные, как размер, теги, дату изменения, а также специфические сведения для разных типов файлов, например, дату съёмки фотографии или длительность музыкального трека.
16. Группировка файлов по папкам
Выделите несколько файлов, затем нажмите правую кнопку мыши и щёлкните «Новая папка с выбранными объектами».
17. Перемещение файлов
В строке заголовка практически любого окна — например текстового или графического редактора — можно найти иконку открытого файла. Возьмите её и перетащите в какую-нибудь папку, документ переместится туда же.
18. Объединение папок
Windows, если приказать ей скопировать папку в место, где уже содержится одноимённая папка, предложит их объединить. MacOS этого не делает. Но если перетягивать папку с зажатой клавишей Alt, кнопочка «Объединить» всё же появится.
19. Автоматическая очистка «Корзины»
Вручную очищать «Корзину» надоедает. Нажмите Finder → «Настройки» → «Дополнения» и включите галочку «Удалять объекты из Корзины по истечении 30 дней».
Узнайте 👇
- 20 способов использовать Finder на полную
Рабочий стол
1.
 Быстрое переключение между приложениями
Быстрое переключение между приложениямиЧтобы быстро переключиться с одной программы на другую, нажмите Cmd + Tab. При этом можно нажимать Q, чтобы закрыть приложение, или H, чтобы его свернуть. А для переключения между окнами одного и того же приложения можно использовать Cmd + ~.
2. Переход на тёмный режим
Это нововведение появилось в macOS Mojave. Включив тёмный режим, вы сделаете систему более удобной для работы в темноте. Для этого зайдите в «Системные настройки» → «Основные» и в разделе «Оформление» выберите «Тёмное».
3. Сбор файлов в стопки
Одна из удобных новых функций macOS — стопки. Она позволяет в один клик рассортировать файлы на рабочем столе по категориям: картинки к картинкам, документы к документам и так далее. Чтобы задействовать эту возможность, щёлкните по рабочему столу правой кнопкой и нажмите «Собрать в стопки».
4. Быстрый поиск курсора
Если вы потеряли курсор на экране, подёргайте мышь из стороны в сторону или быстро поводите пальцем по тачпаду — курсор автоматически увеличится.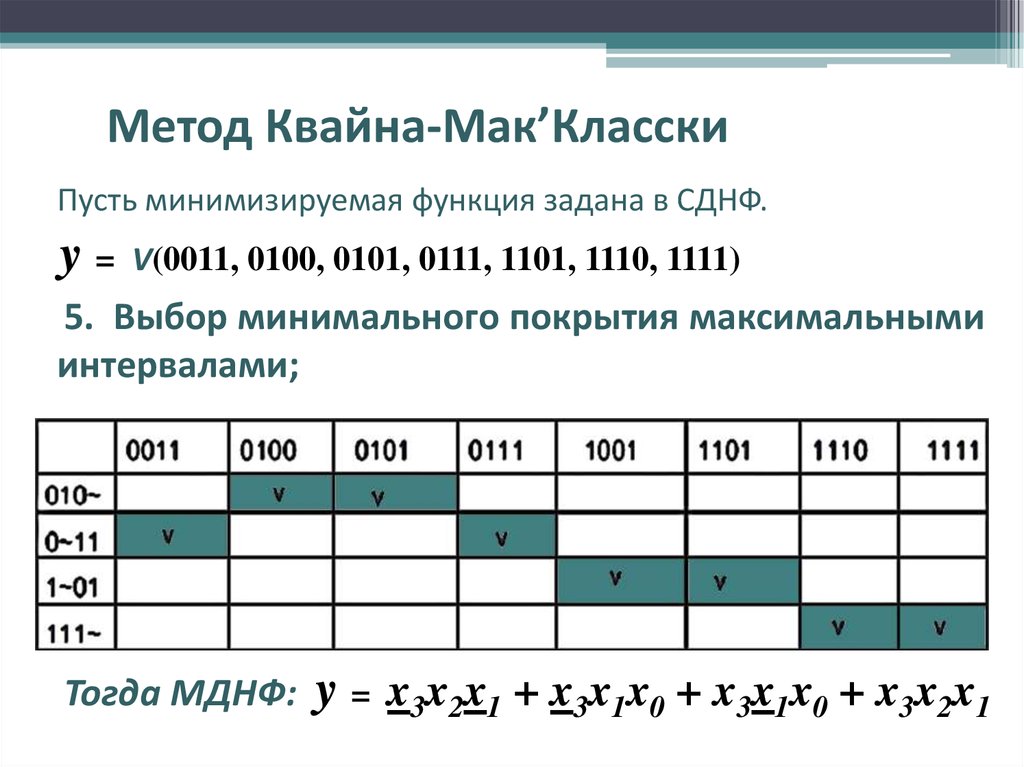 Эту функцию можно выключить, если она вам мешает. Для этого пройдите в «Системные настройки» → «Универсальный доступ» → «Монитор» и снимите галочку с пункта «Подвигать курсор мыши, чтобы найти его».
Эту функцию можно выключить, если она вам мешает. Для этого пройдите в «Системные настройки» → «Универсальный доступ» → «Монитор» и снимите галочку с пункта «Подвигать курсор мыши, чтобы найти его».
5. Принудительное завершение приложений
В Windows при столкновении с какой-либо проблемой мы привыкли нажимать Ctrl + Alt + Delete. На Mac вместо этого следует использовать комбинацию Cmd + Alt + Escape. Или нажмите Apple → «Завершить принудительно…» и закройте зависшее приложение в появившемся окне.
Ещё вариант: щёлкните по зависшему приложению в Dock правой кнопкой мыши и выберите «Завершить принудительно».
6. Снимок и запись экрана
Делать скриншоты в macOS очень просто. Для этого нужно запомнить всего несколько клавиатурных комбинаций:
- Shift + Cmd + 3 — снимок всего экрана.
- Shift + Cmd + 4 — снимок выбранной области. В сочетании с пробелом — снимок указанного окна или меню.

- Shift + Cmd + 5 — вызов утилиты «Снимок экрана», где можно изменить параметры создания скриншотов или снять видео с экрана. На версиях macOS до Mojave можно вместо этого записывать видео с помощью проигрывателя QuickTime.
Узнать больше о скриншотах в macOS можно в нашем руководстве.
7. Создание виртуальных рабочих столов
Чтобы создавать виртуальный рабочий стол, нажмите клавишу F3, а затем наведите курсор на правый верхний угол экрана и щёлкните +. Вы можете создавать сколько угодно таких столов и изменять их порядок на панели сверху.
Если понадобится удалить рабочий стол, наведите на него курсор и нажмите на кнопку с крестиком. А ещё появляющийся по нажатию клавиши F3 режим Expose чрезвычайно удобен, чтобы переключаться между открытыми окнами.
8. Перемещение фоновых окон
Когда вы перетаскиваете какое-то окно, оно всегда оказывается поверх остальных. Но вы можете перемещать окна, не выводя их на передний план — для этого перетаскивайте их с зажатой клавишей Cmd.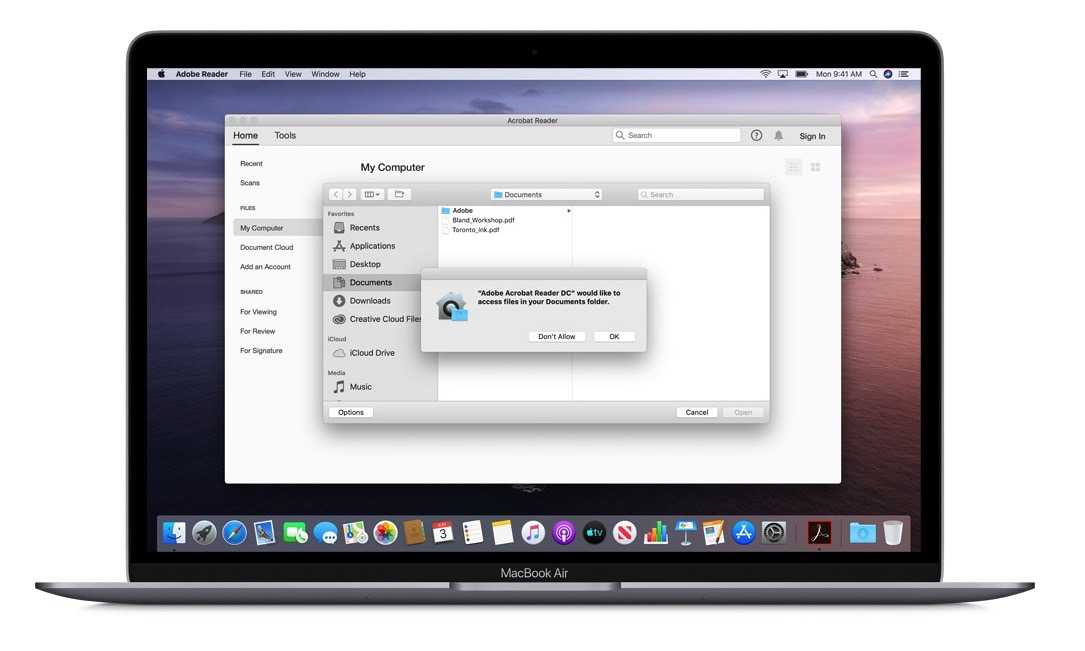
9. Разделение экрана
Если вы работаете с двумя окнами одновременно, необязательно переключаться между ними и тратить время. Выберите одно окно и зажмите зелёную кнопку в его заголовке. MacOS перейдёт в режим разделения экрана, и окна можно будет разместить друг напротив друга.
10. Пропорциональное изменение размера
Если удерживать клавиши Alt + Shift при изменении размера окна, оно будет растягиваться или сжиматься пропорционально. Если же держать только Shift, размер будет меняться только в одну сторону экрана.
11. Настройка активных углов
Просто подведите курсор мыши к какому-либо углу, и система сделает то, что вам нужно: покажет рабочий стол или центр уведомлений, включит заставку, откроет Launchpad и так далее. Чтобы настроить активные углы, зайдите в «Системные настройки» → «Mission Control» → «Активные углы…» и назначьте необходимые действия.
Строка меню
1. Скрытие строки меню
Строка меню иногда занимает лишнее место на экране — особенно у MacBook Air. Чтобы это исправить, нажмите «Системные настройки» → «Основные» и включите опцию «Автоматически скрывать и показывать строку меню».
Чтобы это исправить, нажмите «Системные настройки» → «Основные» и включите опцию «Автоматически скрывать и показывать строку меню».
2. Сортировка значков в строке меню
Если хотите рассортировать значки в трее macOS, можете перетягивать их с зажатой клавишей Cmd.
3. Удаление лишних значков
Также при зажатой Cmd вы можете выбрасывать лишние значки из трея, но это работает не со всеми иконками. Впрочем, их всё равно можно удалить с помощью сторонней утилиты Bartender.
4. Переключение аудиоустройств
Если у вас есть несколько аудиоустройств — например беспроводные наушники и колонки, — вы легко можете указать, какое из них нужно вам в данный момент. Нажмите «Системные настройки» → «Звук» → «Показывать громкость в строке меню». Теперь в трее появится значок рупора. Щёлкните его с зажатой клавишей Alt и сможете переключаться между наушниками и динамиками на лету.
5. Показ процентов аккумулятора
Щёлкните по значку аккумулятора в трее и выберите опцию «Показывать в процентах». Так можно точнее узнать, столько заряда у вас осталось.
Так можно точнее узнать, столько заряда у вас осталось.
6. Настройка часов
Зайдите в «Системные настройки» → «Дата и время» → «Часы». Здесь можно включить отображение секунд, даты, активировать аналоговые часы или заставить компьютер периодически проговаривать время вслух.
7. Помощь Siri
Нажмите на значок Siri в трее macOS и сможете голосом открывать недавние файлы, запускать приложения, искать что-либо в интернете и управлять настройками. Большинство команд для iOS подходят также и для Mac.
Используйте 🗣
- Привет, Siri: более 100 полезных команд виртуального помощника на русском языке
Spotlight
1. Поиск файлов
Самый простой способ найти что-нибудь на Mac — воспользоваться Spotlight. Щёлкните по значку лупы в трее или нажмите Cmd + Space и сможете быстро найти файл, открыть приложения или выполнить поиск в интернете.
2. Поиск по типам файлов
Spotlight можно заставить искать какой-нибудь конкретный тип файлов. Для этого введите в поиске «тип:», а после двоеточия вставьте «изображение», «аудио», «видео», «документ» — смотря что ищете.
3. Поиск по датам
Точно так же вы можете искать файлы по датам их изменения или создания. Введите «изменено:» или «создано:» и дату в формате ДД/ММ/ГГГГ.
4. Просмотр найденных файлов
Если вам неудобно просматривать результаты поиска на панели Spotlight из-за её небольших размеров, промотайте их до конца и нажмите на кнопочку «Показать всё в Finder…».
5. Перетаскивание файлов
Найденный в Spotlight файл можно быстро скопировать, просто перетянув его в какую-нибудь папку или на рабочий стол.
6. Встроенный словарь
Spotlight умеет отображать значения слов с помощью встроенного словаря macOS. Просто введите какое-нибудь слово и увидите его толкование. А если будете набирать термины на иностранных языках, Spotlight покажет их перевод.
7. Встроенный калькулятор
Вводите в строку Spotlight арифметические выражения, и он их подсчитает.
8. Конвертация величин
Кроме калькулятора, в Spotlight имеется и встроенный конвертер физических величин и валют.
9. Исключение папок из поиска
По умолчанию Spotlight ищет по всему диску macOS. Если вы не хотите, чтобы он копался в папках с каким-нибудь конфиденциальным содержимым, нажмите «Системные настройки» → Spotlight → «Конфиденциальность» и добавьте в появившийся список каталоги, где искать не следует. Возможно, исключение папок из индекса даже немного ускорит работу вашего Mac — если вы используете не SSD, а жёсткий диск.
Изучите 🖥
- 10 функций, которые замедляют Mac
LaunchPad
1. Быстрый запуск приложений
Вы можете запускать приложения с помощью Dock или искать их в Finder. А ещё для этого используется Launchpad. Чтобы открыть его, нажмите на серый значок с ракетой в Dock. Или включите отображение Launchpad через активный угол — так даже удобнее. Строка поиска сверху позволит быстро отыскать среди программ нужные.
А ещё для этого используется Launchpad. Чтобы открыть его, нажмите на серый значок с ракетой в Dock. Или включите отображение Launchpad через активный угол — так даже удобнее. Строка поиска сверху позволит быстро отыскать среди программ нужные.
2. Сортировка приложений
По умолчанию значки в Launchpad не рассортированы, поэтому в них не особо легко ориентироваться. К счастью, вы можете их упорядочить простым перетаскиванием.
3. Создание папок
Если перенести один значок на другой, они будут объединены в одну папку. MacOS сама проименует её, отталкиваясь от помещённых внутри программ. Но если она даст неправильное имя, просто откройте папку, нажмите на заголовок и измените его.
4. Удаление приложений
Приложения в macOS удаляются простым перетаскиванием из папки «Программы» в «Корзину». Но от них можно избавляться и через Launchpad. Нажмите клавишу Alt и щёлкните появившийся рядом со значком приложения белый крестик. Правда, это работает только с программами, установленными из App Store.
Dock
1. Добавление папок в Dock
Чтобы добавить программы в Dock, нужно просто перетащить их на панель. Точно так же можно отправлять туда и папки — только перетягивать их надо на правую часть Dock, рядом с «Корзиной».
2. Создание разделителей в Dock
С помощью простого трюка вы можете добавлять в Dock разделители. Это пригодится, чтобы упорядочить программы и папки по группам. Введите в терминал команду:
defaults write com.apple.dock persistent-apps -array-add '{"tile-type"="spacer-tile";}'; killall Dock
В Dock появится разделитель, который можно перетащить в любое место. Повторяйте команду, чтобы создать столько разделителей, сколько вам нужно.
Прочитайте 💻
- Как добавить разделители в док macOS
3. Открытие папки вместо стека
По умолчанию при нажатии на папку в Dock открывается так называемый стек — всплывающая панель с содержимым. Щёлкните правой кнопкой мыши папку в Finder, выберите «Создать псевдоним» и перетащите его в Dock. Теперь нажатие на него будет открывать саму папку.
Щёлкните правой кнопкой мыши папку в Finder, выберите «Создать псевдоним» и перетащите его в Dock. Теперь нажатие на него будет открывать саму папку.
4. Скрытие Dock
Если вам кажется, что Dock занимает слишком много места, нажмите Cmd + Alt + D, и он скроется. Повторное нажатие вернёт Dock.
5. Добавление недавних файлов в Dock
Просто щёлкните правой кнопкой мыши папку «Недавние» на боковой панели Finder и выберите «Добавить в Dock». Ещё больше возможностей Dock вы сможете изучить в отдельной статье.
Воспользуйтесь ✅
- Гид по настройке дока в macOS
Safari
1. Перенос курсора в адресную строку
Если вам надоело каждый раз подводить курсор к адресной строке, чтобы вбить поисковый запрос, то нажмите Cmd + L. Курсор будет помещён туда мгновенно.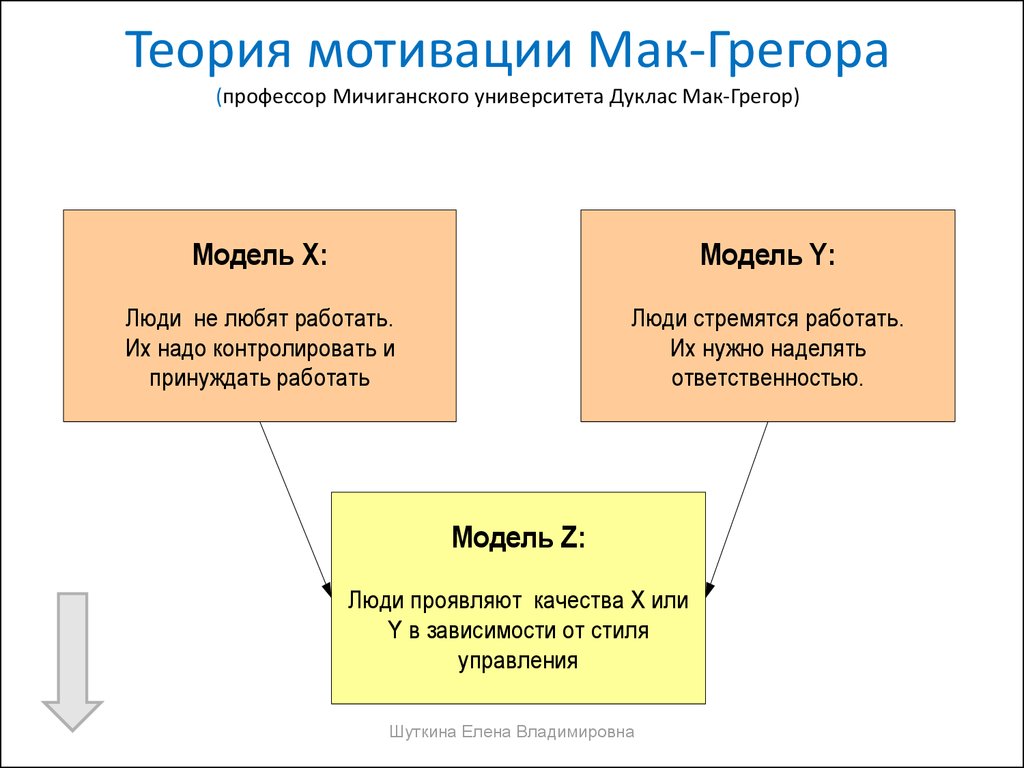
2. Просмотр видео в фоновом окне
Режим «картинка в картинке» позволяет смотреть видео в небольшом окне сбоку, параллельно работая над чем-то другим. Щёлкните правой кнопкой мыши по видео в браузере и нажмите «Войти в режим “Картинка в картинке”». На некоторых сайтах, например YouTube, надо щёлкать дважды. И учтите, что не все сайты поддерживают такое нововведение.
3. Настройка панели инструментов
Как и в Finder, в Safari можно настраивать панель со значками инструментов по своему вкусу. Нажмите на панель правой кнопкой и выберите «Настроить панель инструментов», а затем перетяните значки в нужные места.
4. Обзор вкладок
И снова функция, аналогичная Finder. Нажмите Cmd + Shift + \ и увидите все свои вкладки в виде миниатюр. А чтобы искать среди вкладок, нажмите в таком режиме Cmd + F.
5. Отображение значков на вкладках
По умолчанию Safari показывает только название сайта во вкладке, но не его значок — видимо, чтобы сделать дизайн единообразным. Но если вам сложно ориентироваться без иконок, их можно включить. Для этого нажмите Safari → «Настройки» → «Вкладки» → «Отображать значки веб-сайтов на вкладках».
Но если вам сложно ориентироваться без иконок, их можно включить. Для этого нажмите Safari → «Настройки» → «Вкладки» → «Отображать значки веб-сайтов на вкладках».
6. Запрет уведомлений веб-сайтов
Уведомления веб-сайтов, а также просьбы их разрешить, очень раздражают. Откройте Safari → «Настройки» → «Веб-сайты» → «Уведомления» и снимите галочку с «Разрешить веб-сайтам запрашивать разрешение на отправку push-уведомлений».
7. Переключение звука во вкладках
На сайте включилось видео, и вы хотите, чтобы оно замолчало, но не можете найти панель управления плеером? Нажмите на значок динамика во вкладке, и звук будет отключён.
8. Сохранение страниц в PDF
Если вы не любите Pocket и Evernote и предпочитаете держать нужные страницы у себя на диске, сохраняйте их в PDF. Нажмите «Файл» → «Экспортировать как PDF».
9. Переход в режим чтения
Чтобы спокойно просматривать статьи, не отвлекаясь на всплывающую рекламу или некрасивые шрифты, включите «Режим чтения» нажатием клавиш Cmd + Shift + R или щелчком по значку в адресной панели Safari.
10. Быстрое переключение между вкладками
Переключаться между вкладками можно не только с помощью мыши, но и используя клавиатуру. Нажимайте Cmd + Shift + стрелки вперёд / назад. Ещё вариант — Ctrl + Tab, чтобы двигаться по вкладкам вперёд, или Ctrl + Shift + Tab, чтобы двигаться назад. А если вкладок у вас меньше 10 — нажмите Cmd + 1–9, чтобы переместиться к соответствующей вкладке.
11. Просмотр сохранённых паролей
Чтобы посмотреть, какие пароли сохранены в браузере, нажмите Safari → «Настройки» → «Пароли». Здесь же можно добавлять новые комбинации.
Возьмите на заметку 👍
- 9 советов, которые помогут использовать Safari по максимуму
Ввод текста
1. Вставка текста без форматирования
Если копируете текст с какого-нибудь сайта и не хотите, чтобы за ним подтянулось всё форматирование, — вставьте его нажатием сочетания клавиш Cmd + Alt + Shift + V.
2. Вставка спецсимволов
Если хотите ввести какой-нибудь спецсимвол или просто букву со знаком ударения — нажмите и удерживайте клавишу с похожей буквой, появится специальное меню. Особенно полезно, если вы печатаете, например, на французском или немецком.
3. Вставка эмодзи
Нажмите Ctrl + Cmd + Space, и появится панель с эмодзи. Они разделены по категориям, нужные можно легко искать с помощью строки поиска.
4. Показ похожих слов
Нажмите клавиши Fn + F5 или Alt + Esc во время набора текста, и macOS предоставит вам список слов, похожих на те, что вы сейчас вводите. Полезно при использовании длинных слов, которые лень набирать.
5. Заполнение выпадающих списков с клавиатуры
Когда вы заполняете регистрационные формы в интернете, часто пункты вроде даты рождения оформлены в виде выпадающих меню. На них нельзя переключиться с клавиши Tab — приходится пользоваться мышью. Но это можно исправить. Нажмите «Системные настройки» → «Клавиатура» → «Сочетания клавиш» и в разделе перемещения фокуса активируйте опцию «Всеми объектами управления».
Но это можно исправить. Нажмите «Системные настройки» → «Клавиатура» → «Сочетания клавиш» и в разделе перемещения фокуса активируйте опцию «Всеми объектами управления».
6. Голосовой ввод текста
Не хотите набирать текст на клавиатуре? Продиктуйте голосом! Нажмите дважды клавишу Fn. Mac предложит вам включить функцию «Улучшенная диктовка», для этого понадобится скачать файл весом под 700 МБ. Он займёт место на диске, но позволит надиктовывать текст и без интернета.
7. Умное копирование
Выделите текст, затем перенесите его на рабочий стол или в папку — и там будет создан текстовый файл с выбранным содержимым. Очень удобно.
8. Усовершенствованный ввод текста
Нажмите «Системные настройки» → «Клавиатура» → «Текст» и найдёте много полезного. Например, вы сможете указать, какие кавычки нужно проставлять в тексте. Или настроить автозамену слов — чтобы вместо «итд» вводилось «и так далее».
Запомните ⌨️
- 12 клавиатурных сочетаний для работы с текстом в macOS
Разное
1.
 Быстрая блокировка
Быстрая блокировкаЧтобы быстро заблокировать Mac, нажмите Cmd + Ctrl + Q. И теперь никто не сможет получить к нему доступ, не введя пароль.
2. Отключение экрана
Допустим, вы оставили ваш Mac делать что-то — например, качать большой файл или конвертировать видео. Но вас раздражает его горящий экран. Нажмите Ctrl + Shift + Eject или Ctrl + Shift + Power, и дисплей потухнет, но Mac не уснёт.
3. Включение правой кнопки мыши
В этом руководстве постоянно упоминается правая кнопка мыши. Но в macOS ведь нет такой штуки, как правый щелчок — заявят маководы. Нужно щёлкать левой кнопкой с зажатой клавишей Ctrl, чтобы открывать контекстные меню.
Это так. Но привыкшие к правой кнопке пользователи Windows могут упростить себе жизнь, нажав «Системные настройки» → «Мышь» → «Имитация правой кнопки». После этого пользоваться Magic Mouse станет в разы приятнее.
Найдите ответы ❗️
- 15 вопросов, которые возникают при переходе с Windows на Mac
4.
 Установка собственных иконок
Установка собственных иконокЕсли вам не нравится значок какого-нибудь приложения, вы можете его легко изменить. Найдите в интернете более симпатичное изображение, скачайте и откройте во встроенном просмотре macOS. Выделите и скопируйте всю картинку или её часть. Затем откройте свойства программы (с папками такой фокус тоже прокатывает), выделите иконку сверху и нажмите Cmd + V.
5. Выбор приложений по умолчанию
Вас не устраивает, в какой программе Mac открывает те или иные файлы? Щёлкните документ правой кнопкой мыши, зайдите в «Свойства», в разделе «Открывать в программе» выберите нужное приложение и нажмите «Настроить». Теперь все файлы такого типа будут открываться в этой программе.
6. Выбор автоматически загружаемых приложений
Когда вы включаете Mac, вместе с системой могут загружаться определённые приложения — мессенджеры, торрент-клиент, Steam или менеджер обновлений продуктов Adobe. Однако некоторые из них можно и отключить, чтобы они не отнимали лишние ресурсы. Для этого откройте «Системные настройки» → «Пользователи и группы» → «Объекты входа» и снимите флажки с лишних программ. А если хотите, чтобы Mac при запуске открывал приложение, которого нет в списке, — нажмите на значок + и добавьте его вручную.
Для этого откройте «Системные настройки» → «Пользователи и группы» → «Объекты входа» и снимите флажки с лишних программ. А если хотите, чтобы Mac при запуске открывал приложение, которого нет в списке, — нажмите на значок + и добавьте его вручную.
Возьмите на заметку 💡
- Как использовать системные настройки macOS на полную
7. Тонкая регуляция громкости
Если вы хотите изменить громкость звуков вашего Mac, но совсем ненамного — нажимайте кнопки увеличения или уменьшения громкости, удерживая при этом Shift + Alt.
8. Автоматизация действий
Automator — универсальный инструмент, позволяющий автоматизировать в macOS что угодно. Очищать папку с загрузками, автоматически переименовывать файлы, сортировать их, выполнять резервное копирование — вы можете найти Automator тысячи применений. Он находится в папке «Другие» в Launchpad, а узнать подробнее об этом инструменте можно в руководстве от Apple.
Он находится в папке «Другие» в Launchpad, а узнать подробнее об этом инструменте можно в руководстве от Apple.
Воспользуйтесь 🖥
- 10 операций для Automator на macOS, которые автоматизируют рутинные действия
9. Работа с вкладками в приложениях
Вкладки есть не только у Safari и Finder, но и в «Картах», Pages, Numbers, Keynote и TextEdit. Чтобы их отобразить, нажмите «Вид» → «Показать панель вкладок».
10. Собственные сочетания клавиш
В macOS есть куча встроенных клавиатурных сочетаний, но вы можете добавлять и свои. Нажмите «Системные настройки» → «Клавиатура» → «Сочетания клавиш», перейдите в «Сочетания клавиш программ» и укажите, какое действие должно выполняться при нажатии придуманной вами комбинации.
11. Установка Windows в Boot Camp
MacOS — великолепная система, но иногда без Windows всё-таки не обойтись. Вы можете запросто установить эту ОС на свой Mac — в этом вам поможет приложение от Apple «Ассистент Boot Camp». Найдите его в Launchpad: оно расположено в папке «Другие». Откройте и следуйте инструкциям мастера, чтобы установить Windows. Вам понадобится USB-накопитель и ISO-образ Windows 10.
Вы можете запросто установить эту ОС на свой Mac — в этом вам поможет приложение от Apple «Ассистент Boot Camp». Найдите его в Launchpad: оно расположено в папке «Другие». Откройте и следуйте инструкциям мастера, чтобы установить Windows. Вам понадобится USB-накопитель и ISO-образ Windows 10.
Читайте также 🧐
- Что делать, если Mac не подключается к Wi-Fi
- Как добавить сообщение на экран блокировки Mac
- Как сделать тёмную тему в macOS ещё темнее
*Деятельность Meta Platforms Inc.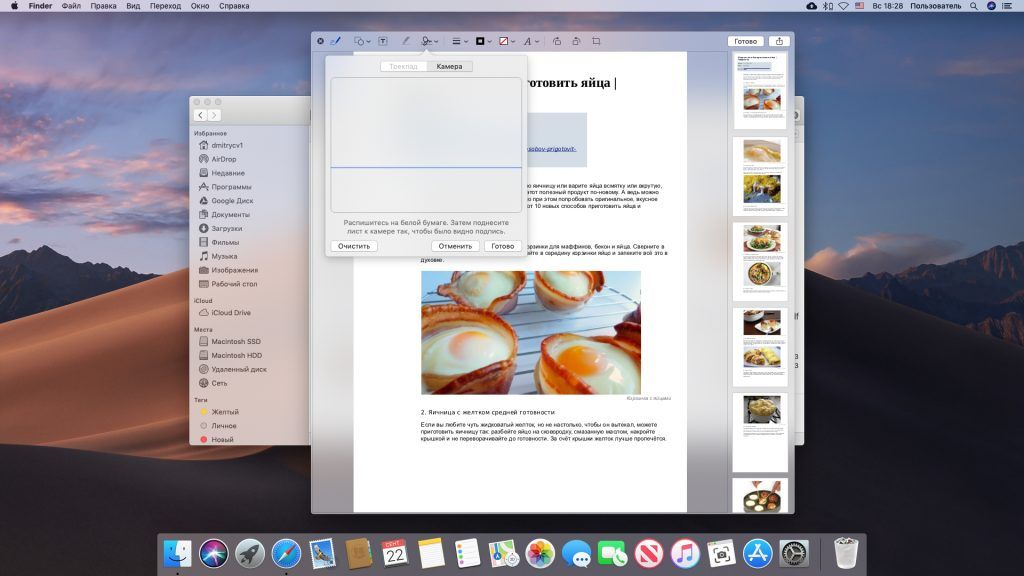 и принадлежащих ей социальных сетей Facebook и Instagram запрещена на территории РФ.
и принадлежащих ей социальных сетей Facebook и Instagram запрещена на территории РФ.
7 функций Mac, от которых в восторге начинающие пользователи компьютеров Apple
Многие пользователи с предубеждением относятся к компьютерам Mac, ввиду их высокой стоимости и «раскрученности». Тем не менее, при ближайшем знакомстве с устройством Apple становится понятна стойкая приверженность пользователей «яблочному» бренду.
Яблык в Telegram и YouTube. Подписывайтесь! |
♥ ПО ТЕМЕ: Как звонить (сотовые звонки) с iMac, Macbook Pro, Air или Mac mini?
В macOS очень простой процесс установки приложений и обновлений
Установка обновлений программного обеспечения на компьютерах под управлением ОС Windows – процесс несложный, но может доставить немало неприятных минут пользователям. В случае с Mac подобных проблем не возникает. Фактически, сложно найти настолько простую и прямолинейную операционную систему, как macOS. Например, процесс обновления с одной версии ОС до более свежей предусматривает всего один щелчок мыши. Достаточно просто нажать на кнопку «Обновить» в соответствующем уведомлении и система все сделает сама, а весь процесс займет порядка 30 минут.
Например, процесс обновления с одной версии ОС до более свежей предусматривает всего один щелчок мыши. Достаточно просто нажать на кнопку «Обновить» в соответствующем уведомлении и система все сделает сама, а весь процесс займет порядка 30 минут.
Установка приложений также не потребует много усилий. Вместо запуска различных установщиков (как в Windows), пользователю потребуется всего лишь переместить файлы .APP в директорию «Программы», что займет не более трех секунд. Удаление приложения происходит так же, как удаление в iOS (необходимо удерживать иконку приложения, а затем нажать на крестик).
♥ ПО ТЕМЕ: Лучшие игры для Mac.
Унифицированный дизайн интерфейса приложений и операционной системы
macOS ощущается как совершенный пакет с единой концепцией. Вне зависимости от того, какое приложение будет запущено, эстетика, меню и общий дизайн выполнены в соответствии с единым стандартом Mac.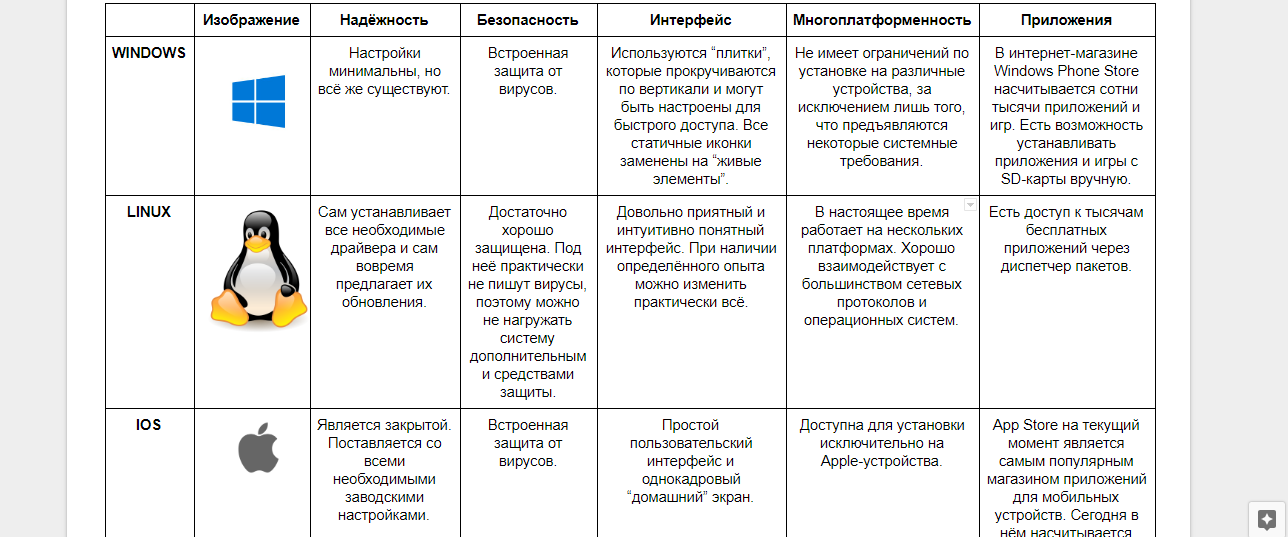 В верхней части интерфейса расположена удобная строка меню, устраняющая необходимость отображения меню в окнах приложений, что экономит место на экране.
В верхней части интерфейса расположена удобная строка меню, устраняющая необходимость отображения меню в окнах приложений, что экономит место на экране.
♥ ПО ТЕМЕ: Как переключать язык на клавиатуре Macbook, iMac, Mac Pro или Mac Mini — 3 способа.
Большой выбор установленных по умолчанию приложений
Новичков может приятно удивить количество приложений, поставляемых с «яблочной» ОС. В их числе Pages, Numbers и Keynote, которые могут стать альтернативой Word, Excel и PowerPoint. Также доступны программы Просмотр, Time Machine (предназначена для резервного копирования пользовательских данных), iTunes, iBooks, «Шрифты», «Карты», «Заметки» и многое другое.
Возможность назначения комбинации «горячих» клавиш для каждого приложения
В программе «Системные настройки» в macOS предусмотрен раздел «Клавиатура», позволяющий назначить шорткаты для отдельных приложений, как системных, так и сторонних. «Горячие» клавиши могут быть привязаны к любому действию в меню приложения, что существенно упрощает работу с программой. Это достаточно полезная функция, учитывая, что многие приложения не предусматривают возможность установки шорткатов.
«Горячие» клавиши могут быть привязаны к любому действию в меню приложения, что существенно упрощает работу с программой. Это достаточно полезная функция, учитывая, что многие приложения не предусматривают возможность установки шорткатов.
♥ ПО ТЕМЕ: Горячие главиши на Mac, о которых Вы могли не знать.
Finder + «Quick Look» + Spotlight
Finder, «Quick Look» и Spotlight — три основные функции, обеспечивающие простоту и продуктивность работы в macOS. Приложение Finder представляет собой аналог файлового менеджера в Windows. «Quick Look» — дефолтное приложение, предназначенное для предварительного просмотра различных типов файлов, а Spotlight — это интегрированное средство поиска Apple, которое действует в масштабах всей системы macOS.
Finder — файловый менеджер, который обладает множеством полезных функций (например, возможность открывать несколько вкладок), о существовании которых многие пользователи даже не подозревают.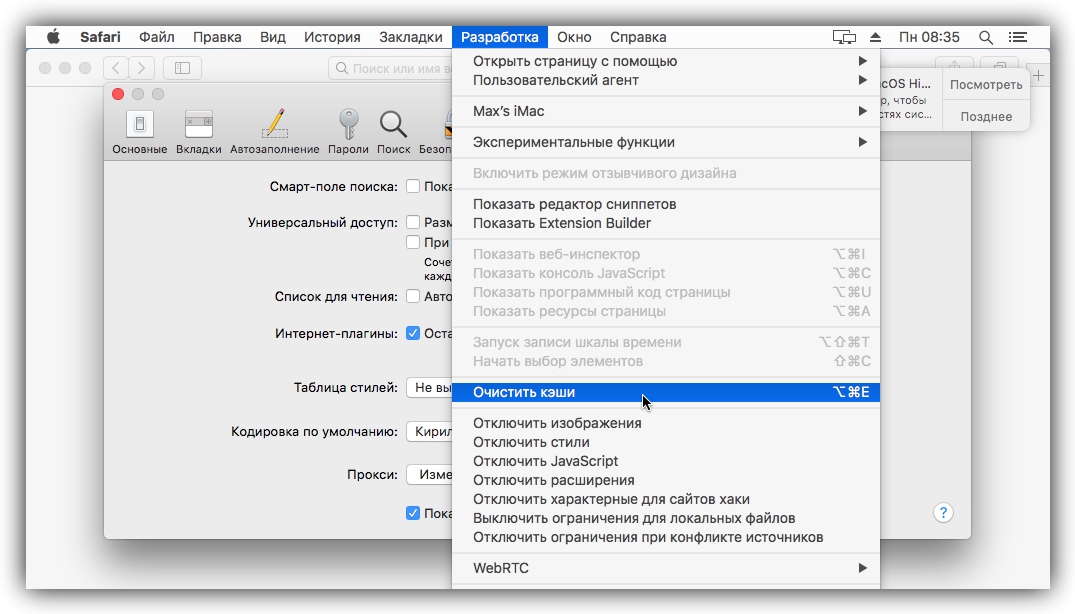
«Quick Look» — один из лучших элементов Finder, позволяющий просмотреть различные документы. Например, при наличии полной папки с изображениями или PDF-документами достаточно просто выбрать один файл и нажать клавишу Пробел для того, чтобы просмотреть файл без необходимости запуска приложения.
♥ ПО ТЕМЕ: Как просмотреть несколько фотографий в режиме Quick Look на Mac.
Spotlight используется в случаях, когда нужно быстро найти что-то на компьютере Mac. Просто нажмите комбинацию Ctrl + Пробел (иногда ⌘Cmd + Пробел) и введите запрос в поле поиска.
♥ ПО ТЕМЕ: Как настроить панель инструментов в Finder на Mac (macOS).
Использование Mission Control для быстрого просмотра открытых окон и пространств на рабочем столе
macOS далеко не первая операционная система, в которой реализована возможность быстрого переключения между несколькими рабочими столами, но на сегодняшний день ее имплементация является лучшей благодаря функции Mission Control (подробный обзор), дебютировавшей в OS X 10. 7 Lion.
7 Lion.
♥ ПО ТЕМЕ: Как установить Windows 10 на Mac при помощи Boot Camp бесплатно: простой рабочий способ.
«Центр уведомлений» в macOS
«Центр уведомлений» (подробно) отображает сведения о текущем дне — назначенные встречи, прогноз погоды, дни рождения и даже сводку планов на завтра, а также позволяет просматривать пропущенные уведомления. Что немаловажно, «Центр уведомлений» поддерживает виджеты, которые пользователь может добавлять, удалять и упорядочивать по собственному усмотрению.
Дизайн «Центра уведомлений» довольно минималистичен. Приложение отображает только необходимую информацию. Здесь нет нагромождения лишних элементов и не требуется постоянно удалять ненужные уведомления и сообщения, чего не скажешь о центре уведомлений в Windows 10.
Смотрите также:
- Советы и секреты для пользователей Mac.
- Игры для Mac.
- Лучшие игры для iPhone и iPad.
Насколько публикация полезна?
Нажмите на звезду, чтобы оценить!
Средняя оценка 5 / 5. Количество оценок: 1
Количество оценок: 1
Оценок пока нет. Поставьте оценку первым.
Мак Применение, польза и дозировка
Научное название(я): Papaver bracteatum, Papaver somniferum L.
Общее название(я): Большой алый мак, Липиодол, Oleum Papaveris Seminis, Опиумный мак, Маковый мак, Thebaine мак
Медицинский обзор Drugs.com. Последнее обновление: 31 января 2022 г.
Клинический обзор
Применение
Экстракты мака традиционно используются для расслабления тонуса гладких мышц, что делает их потенциально полезными при лечении диареи и спазмов в животе. Экстракт используется как седативное обезболивающее и противокашлевое средство. Масло семян мака используется в качестве средства для доставки химиотерапии и для диагностики свищей. Тем не менее, нет никаких клинических испытаний, подтверждающих это использование. Морфин получают из опийного мака.
Дозирование
Клинические испытания для определения дозировки отсутствуют.
Противопоказания
Противопоказания не выявлены.
Беременность/лактация
Информация о безопасности и эффективности при беременности и лактации отсутствует. Семена обычно признаны безопасными при использовании в пищу.
Взаимодействия
Нет хорошо задокументированных.
Побочные реакции
Опиум известен своим сильным привыканием. Это было связано с отравлением и характеризуется симптомами седации, вялости и брюшных сокращений. Сообщалось об аллергии и анафилаксии на семена мака.
Токсикология
Данные о воздействии на людей отсутствуют.
Семейство научных
- Papaveraceae
Ботаника
Существует от 70 до 100 различных сортов мака. Опийный мак — небольшой однолетник, но другие виды мака могут быть однолетними, двулетними или многолетними. Яркие эффектные цветы рода Papaver имеют цвет от белого до темно-красного и пурпурного. Семена растений различаются по цвету от светло-кремового до иссиня-черного, многочисленные и с мелкими косточками. Сок из семенных коробочек может быть белым, оранжевым или красным. РАСТЕНИЯ 2007
Сок из семенных коробочек может быть белым, оранжевым или красным. РАСТЕНИЯ 2007
История
Самые ранние упоминания об использовании препаратов мака относятся к древним шумерам в Месопотамии, где это растение использовалось в медицинских целях и было известно как hul gil (растение радости). Лекарственное использование мака было описано древними греками, а опиум как средство, вызывающее привыкание, было выявлено арабскими врачами более 900 лет назад. Из-за широкого распространения опийного мака его использование было признано большинством основных культур. Опиум широко использовался в Соединенных Штатах во время Гражданской войны для лечения раненых солдат, у которых часто развивалась зависимость. Алкалоид морфин был выделен из опия-сырца в 1803 году. В 1874 году морфин подвергся реакции с уксусным ангидридом с получением героина. Это соединение было разработано фармацевтической компанией Bayer в Германии для лечения кашля, болей в груди и пневмонии, и позже было признано, что оно обладает высоким потенциалом зависимости. Производные алкалоидов опия продолжают играть важную роль в качестве противокашлевых, противодиарейных и обезболивающих средств. Потенциал злоупотребления ими остается высоким, а усилия по пресечению незаконного культивирования опийного мака имели ограниченный успех. Семена мака используются при приготовлении кондитерских изделий и хлеба. Хоффман 1990, Calixto 2000 В то время как выращивание мака является законным, незаконно перерабатывать то, что выращено, в лекарственную форму.
Производные алкалоидов опия продолжают играть важную роль в качестве противокашлевых, противодиарейных и обезболивающих средств. Потенциал злоупотребления ими остается высоким, а усилия по пресечению незаконного культивирования опийного мака имели ограниченный успех. Семена мака используются при приготовлении кондитерских изделий и хлеба. Хоффман 1990, Calixto 2000 В то время как выращивание мака является законным, незаконно перерабатывать то, что выращено, в лекарственную форму.
Химия
Химия рода Papaver хорошо известна. Когда надрезается несозревшая семенная капсула, выделяется млечный латекс. Calixto 2000, Simon 1984 Высушенный латекс известен как опиум, который содержит более 30 алкалоидов. Duke 1985 Наиболее важными из этих алкалоидов являются морфин (20%), носкапин ( 5%), кодеин (2%), папаверин (2%) и тебаин (1%). Кодеин является наиболее широко используемым алкалоидом опия и его получают из природных источников или путем метилирования морфина или синтетического преобразования тебаина. Calixto 2000, Duke 19.85
Calixto 2000, Duke 19.85
Из-за медицинского значения производных морфина были предприняты усилия по выявлению вида мака, который содержит высокие уровни подходящего исходного соединения для коммерческого синтеза кодеина. В некоторых разновидностях P. bracteatum тебаин составляет 98% от общего содержания алкалоидов. Nyman 1979 В коммерческих целях тебаин можно легко преобразовать в кодеин, оксикодон, гидрокодон или дигидрокодеин. P. bracteatum может стать предпочтительным видом в качестве легального источника предшественников алкалоидов. Theuns 1986
Масло семян мака, используемое в качестве носителя для фармакологических веществ, а также красок, лаков, мыла и мазей на масляной основе, содержит насыщенные пальмитиновую и стеариновую кислоты, а также олеиновую, линолевую, альфа-линоленовую и другие ненасыщенные жирные кислоты. Untoro 2006 , Krist 2005 Семена мака и их масло содержат лишь незначительное количество алкалоидов опия.
Применение и фармакология
Фармакологические эффекты алкалоидов морфина сильно различаются. Кодеин и морфин являются седативными анальгетиками и могут расслаблять тонус гладких мышц, что делает их полезными при лечении диареи и спазмов в животе. Кодеин и его производные применяют как противокашлевые средства. Папаверин непроизвольно расслабляет гладкие мышцы и увеличивает мозговой кровоток. Химические модификации алкалоидов позволяют проявлять различную рецептор-зависимую активность. Вызывающее привыкание свойство алкалоидов опия признано на протяжении тысячелетий. Ронсони 1999, Kaplan 1994
Кодеин и морфин являются седативными анальгетиками и могут расслаблять тонус гладких мышц, что делает их полезными при лечении диареи и спазмов в животе. Кодеин и его производные применяют как противокашлевые средства. Папаверин непроизвольно расслабляет гладкие мышцы и увеличивает мозговой кровоток. Химические модификации алкалоидов позволяют проявлять различную рецептор-зависимую активность. Вызывающее привыкание свойство алкалоидов опия признано на протяжении тысячелетий. Ронсони 1999, Kaplan 1994
Коловезикальный свищ
В нескольких исследованиях оценивали тест с маком для диагностики свищей. Новые диагностические методы имеют различную степень успеха (от 70% до 80% для компьютерной томографии и 80% для радиоактивно меченого хрома) Wensky 2006, Kwon 2008, в то время как тест на маковое семя и тест на древесный уголь, как было продемонстрировано, выявляют свищ в 100% случаев. случаев. Wensky 2006, Kwon 2008, Schwaibold 2001 Стоимость и приемлемость теста с семенами мака (250 г семян перорально) более благоприятны.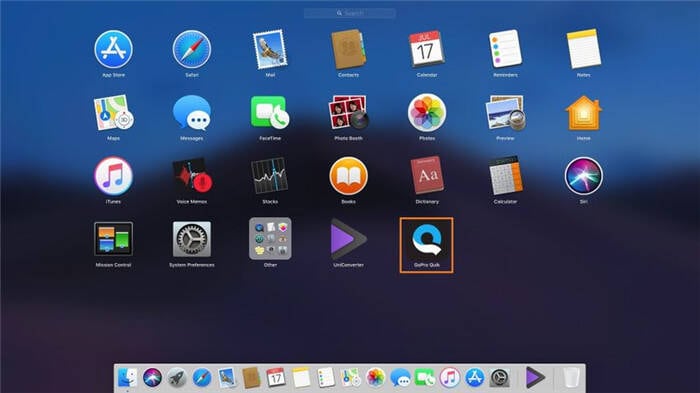 Kwon 2008
Kwon 2008
Гепатоцеллюлярный рак
Йодированное масло семян мака (липиодол) используется в методах визуализации при сосудистом гепатоцеллюлярном раке из-за предпочтительного накопления масла семян мака в клетках гепатоцеллюлярного рака. По этой причине йодированное масло семян мака используется в качестве адъюванта или средства для доставки химиотерапевтических средств (например, циклоспорина А, цисплатина) к опухолевым участкам. был изучен как источник йода у людей с дефицитом йода. Результаты различались по сравнению с йодированной солью и йодированным арахисовым маслом. Untoro 2006, Krist 2005, Huda 2001
Дозирование
Клинические испытания для определения дозировки отсутствуют. Одноразовые пероральные дозы семян мака 250 г использовались в диагностических целях. Schwaibold 2001
Внимание было сосредоточено на обнаружении морфина и кодеина в моче после приема пищи, приготовленной из семян мака, что привело к путанице при тестировании на наркотики, вызывающие зависимость.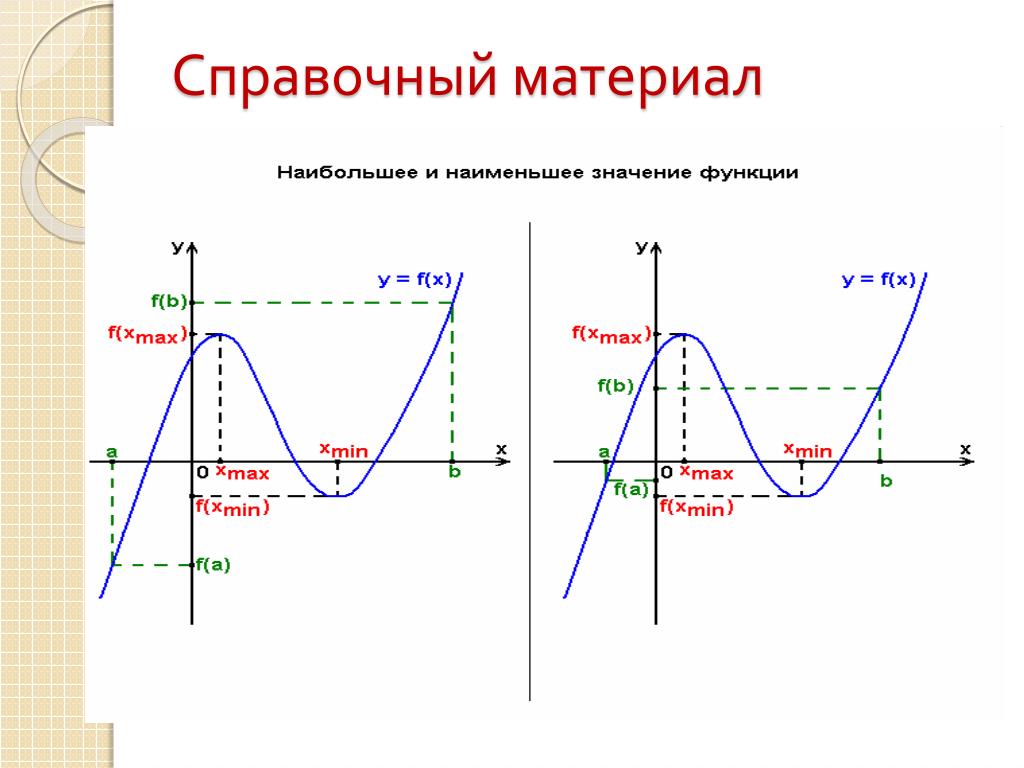 .Chang 2012 Анализ носкарпина, папверина или тебаина может отличить употребление мака от злоупотребления психоактивными веществами. Chang 2012, Hayes 1987, Miller 1994, Paul 1996, Cassella 1997
.Chang 2012 Анализ носкарпина, папверина или тебаина может отличить употребление мака от злоупотребления психоактивными веществами. Chang 2012, Hayes 1987, Miller 1994, Paul 1996, Cassella 1997
Беременность/лактация
Информация о безопасности и эффективности при беременности и лактации отсутствует. Семена обычно признаны безопасными при использовании в пищу.
Взаимодействия
Нет хорошо задокументированных. Существует отчет о летальном исходе, когда бензодиазепин феназепам использовался одновременно с чаем из семян мака. существуют.(Oppel 2006, Гамбоа 1997, Frantzen 2000, Crivellaro 1999) Семена мака, обычно используемые в кондитерских изделиях, термостабильны. Некоторым пациентам может потребоваться его измельчение, чтобы вызвать аллергию (Oppel 2006). Сообщалось о перекрестной сенсибилизации с семенами кунжута, лесным орехом, ржаным зерном, киви и гречкой (Oppel 2006, Jensen-Jarolim 1999). ) Существует отчет о непроходимости кишечника из-за употребления большого количества семян мака. (Schuppener 2017)
(Schuppener 2017)
Зависимость, требующая лечения бупренорфином, была зарегистрирована у 34-летнего мужчины с 5-летней историей употребления семян мака. чай. Его история включала 10-летнюю общую историю расстройства, связанного с употреблением опиоидов, при котором он перешел от героина к эпизодическому употреблению фармацевтических опиоидов и, в конечном итоге, к единственному употреблению чая с маком в течение последних 5 лет. В конечном итоге выздоровление было достигнуто при лечении депо-бупренорфином (Arunogiri 2021) 9.0008
Токсикология
Отсутствуют адекватные данные. Средняя смертельная доза тебаина для мышей составляет 20 мг/кг. Токсичность опиума задокументирована, Duke 1985, как и токсичность парентерального чая с маком. Monaghan 2013 Хотя большие дозы тебаина могут вызывать судороги, о случаях злоупотребления тебаином у людей не сообщалось. относится к растительной, витаминной, минеральной или другой пищевой добавке. Этот продукт не проходил проверку FDA, чтобы определить, является ли он безопасным или эффективным, и не подпадает под действие стандартов качества и стандартов сбора информации о безопасности, применимых к большинству отпускаемых по рецепту лекарств. Эта информация не должна использоваться для принятия решения о приеме данного продукта. Эта информация не подтверждает, что этот продукт является безопасным, эффективным или одобренным для лечения любого пациента или состояния здоровья. Это лишь краткое изложение общей информации об этом продукте. Он НЕ включает всю информацию о возможном использовании, указаниях, предупреждениях, мерах предосторожности, взаимодействиях, побочных эффектах или рисках, которые могут относиться к этому продукту. Эта информация не является конкретной медицинской консультацией и не заменяет информацию, которую вы получаете от своего поставщика медицинских услуг. Вам следует поговорить со своим лечащим врачом для получения полной информации о рисках и преимуществах использования этого продукта.
Эта информация не должна использоваться для принятия решения о приеме данного продукта. Эта информация не подтверждает, что этот продукт является безопасным, эффективным или одобренным для лечения любого пациента или состояния здоровья. Это лишь краткое изложение общей информации об этом продукте. Он НЕ включает всю информацию о возможном использовании, указаниях, предупреждениях, мерах предосторожности, взаимодействиях, побочных эффектах или рисках, которые могут относиться к этому продукту. Эта информация не является конкретной медицинской консультацией и не заменяет информацию, которую вы получаете от своего поставщика медицинских услуг. Вам следует поговорить со своим лечащим врачом для получения полной информации о рисках и преимуществах использования этого продукта.
Этот продукт может неблагоприятно взаимодействовать с определенными состояниями здоровья и заболеваниями, другими рецептурными и безрецептурными препаратами, продуктами питания или другими пищевыми добавками.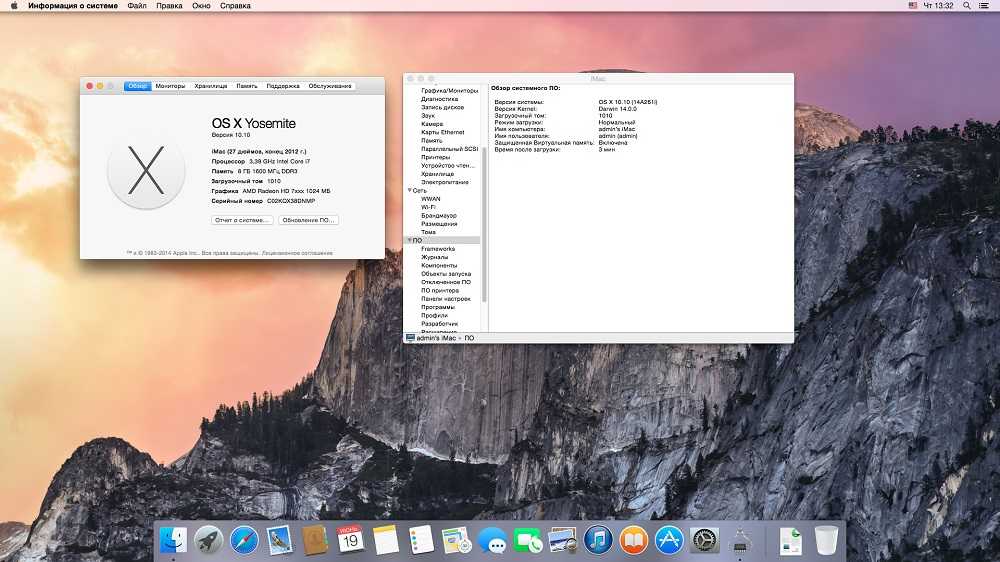 Этот продукт может быть небезопасен при использовании перед операцией или другими медицинскими процедурами. Важно полностью сообщить своему врачу о травяных, витаминных, минеральных или любых других добавках, которые вы принимаете, перед любой операцией или медицинской процедурой. За исключением некоторых продуктов, которые обычно считаются безопасными в нормальных количествах, включая использование фолиевой кислоты и витаминов для беременных во время беременности, этот продукт не был достаточно изучен, чтобы определить, безопасно ли его использование во время беременности или кормления грудью или лицами моложе. старше 2 лет.
Этот продукт может быть небезопасен при использовании перед операцией или другими медицинскими процедурами. Важно полностью сообщить своему врачу о травяных, витаминных, минеральных или любых других добавках, которые вы принимаете, перед любой операцией или медицинской процедурой. За исключением некоторых продуктов, которые обычно считаются безопасными в нормальных количествах, включая использование фолиевой кислоты и витаминов для беременных во время беременности, этот продукт не был достаточно изучен, чтобы определить, безопасно ли его использование во время беременности или кормления грудью или лицами моложе. старше 2 лет.
Абэ С., Оцуки М. Лечение неокарзиностатином стирол-малеиновой кислоты при гепатоцеллюлярной карциноме. Противораковые агенты Curr Med Chem . 2002;2(6):715-726.12678722
Аруногири С., Доулинг Р., Фан В., Шарки М., Му Т., Лубман Д.И. Зависимость от чая с маком, требующая лечения депо-бупренорфином. Med J Aust . 2021;215(11):504-505.34750832
Med J Aust . 2021;215(11):504-505.34750832
Bailey K, Richards-Waugh L, Clay D, et al. Смертельный исход при приеме внутрь феназепама и чая с маком. J Анальный токсикол . 2010;34(8):527-32.21819799
Баскомб младший. Интервенционная ядерная медицина при гепатоцеллюлярной карциноме и других опухолях. Nucl Med Commum . 2002;23(9):837-841.12195086
Каликсто Дж.Б., Бейрит А., Феррейра Дж., Сантос А.Р., Филью В.К., Юнес Р.А. Природные антиноцицептивные вещества из растений. Фитотер Рез . 2000;14(6):401-418.10960893
Касселла Г., Ву А.Х., Шоу Б.Р., Хилл Д.В. Анализ тебаина в моче для выявления потребления мака. J Анальный токсикол . 1997;21(5):376-383.9288591
Chang J, Wang M, Appleton C. Хлеб от головной боли – случай с высоким содержанием кодеина, содержащий различные сорта мака. J Анальный токсикол . 2012;36(4):288.22511702
J Анальный токсикол . 2012;36(4):288.22511702
Кривелларо М., Бонадонна П., Дама А. и др. Тяжелые системные реакции, вызванные семенами мака. J Инвестиг Аллергол Клин Иммунол . 1999;9(1):58-59.10212860
Герцог Дж.А. Справочник CRC по лекарственным травам . Бока-Ратон, Флорида: CRC Press; 1985.
Frantzen B, Bröcker EB, Trautmann A. Аллергия немедленного типа, вызванная семенами мака. Аллергия . 2000;55(1):97-98.10696869
Fujiyama S, Shibata J, Maeda S, et al. Клиническое исследование фазы I нового липофильного комплекса платины (SM-11355) у пациентов с гепатоцеллюлярной карциномой, рефрактерной к цисплатину/липиодолу. Бр Дж Рак . 2003;89(9):1614-1619.14583758
Gamboa PM, Jauregui I, Urrutia I, Gonzalez G, Barturen P, Antepara I. Аллергическая контактная крапивница от цветков мака ( Мак реас ). Контактный дерматит . 1997;37(3):140-141.9330835
Контактный дерматит . 1997;37(3):140-141.9330835
Hayes LW, Krasselt WG, Mueggler PA. Концентрации морфина и кодеина в сыворотке крови и моче после употребления семян мака. Клин Хим . 1987;33(6):806-808.3594820
Hoffmann JP. Исторический сдвиг в восприятии опиатов: от медицины к социальной угрозе. J Психоактивные препараты . 1990;22(1):53-62.2182806
Huda SN, Grantham-McGregor SM, Tomkins A. Когнитивные и двигательные функции детей с дефицитом йода, но с эутиреозом в Бангладеш не получают пользы от йодированного макового масла (липиодол). Дж Нутр . 2001;131(1):72-77.11208941
Jensen-Jarolim E, Gerstmayer G, Kraft D, Scheiner O, Ebner H, Ebner C. Серологическая характеристика аллергенов в семенах мака. Clin Exp Allergy . 1999;29(8):1075-1079.10457111
Каплан Р. Зависимость от семян мака. Med J Aust . 1994;161(2):176.8028555
Зависимость от семян мака. Med J Aust . 1994;161(2):176.8028555
Крист С., Штюбигер Г., Унтервегер Х., Бандион Ф., Бухбауэр Г. Анализ летучих соединений и триглицеридов масел семян, извлеченных из различных сортов мака ( Papaver somniferum L.). J Agric Food Chem . 2005;53(21):8310-8316.16218681
Квон Э.О., Арменакас Н.А., Шарф С.К., Панагопулос Г., Фраккиа Дж.А. Тест на коловезикальный свищ с маком: большой успех, маленькие деньги! Дж Урол . 2008;179(4):1425-1427.18289575
Миллер Дж.М. Соответствующая медицинская информация: маковое семя. Мд Мед J . 1994;43(12):1069-1070.7815912
Монаган Д., Пеклер Б. Парентеральный чай с маком обладает мощным действием. НЗ Мед J . 2013;126(1387):175-8.24362742
Найман У, Брюн Дж.Г. Papaver bracteatum – краткое изложение современных знаний.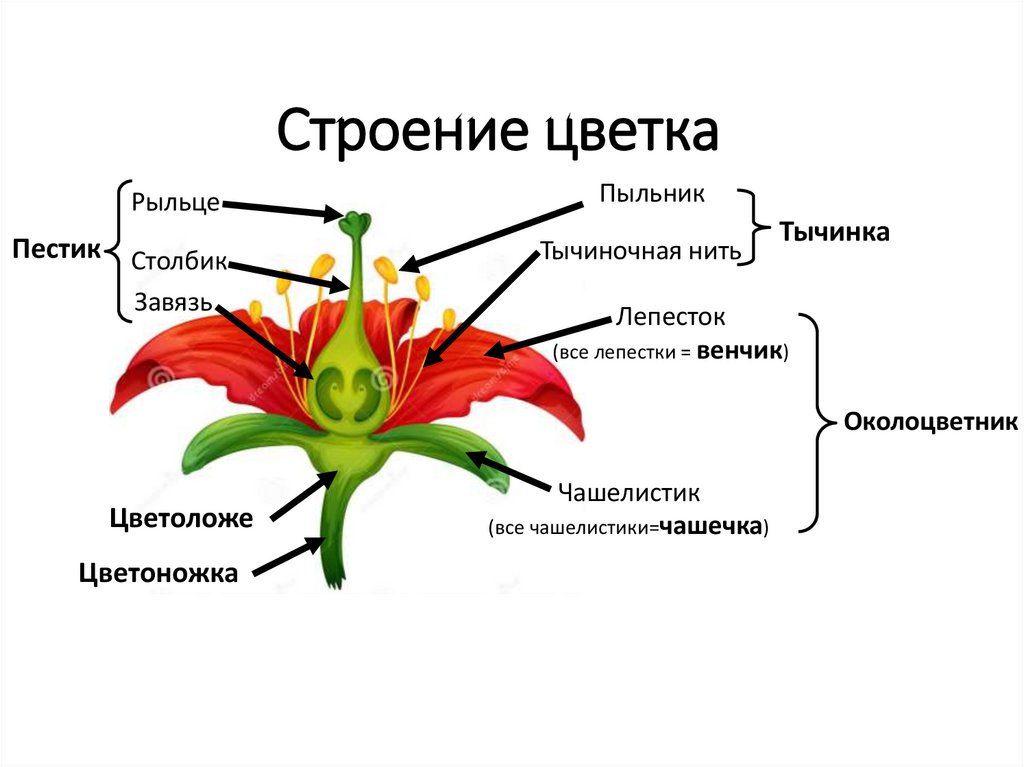 Планта Мед . 1979;35(2):97-771.419192
Планта Мед . 1979;35(2):97-771.419192
Oppel T, Thomas P, Wollenberg A. Перекрестная сенсибилизация между семенами мака и гречкой у пациента с пищевой аллергией с анафилаксией на семена мака. Int Arch Allergy Immunol . 2006;140(2):170-173.16601355
Papaver somniferum , Papaver bracteatum . USDA, NRCS. 2007. База данных РАСТЕНИЙ. http://plants.usda.gov. январь 2009 г.. Национальный центр заводских данных, Батон-Руж, Лос-Анджелес, 70874-4490, США.
Пол Б.Д., Дрека С., Найт Э.С., Смит М.Л. Газохроматографическое/масс-спектрометрическое определение наркотина, папаверина и тебаина в семенах Papaver somniferum . Планта Мед . 1996;62(6):544-547.
87 Ronzoni S, Cerri A, Dondio G, et al. Синтез и ЯМР-характеристика нового класса тиеноморфинанов. Организационный бюллетень . 1999;1(3)513-515.
Шуппенер Л.М., Корлисс РФ. Смерть из-за осложнений непроходимости кишечника после приема внутрь сырых семян мака. Судебно-медицинская экспертиза . 2017 г., 23 мая. doi: 10.1111/1556-4029.13562. [Epub перед печатью] 28543087
Schwaibold H, Popiel C, Geist E, Hartung R. Пероральный прием семян мака: надежный и простой метод диагностики пузырно-кишечных свищей. Дж Урол . 2001;166(2):530-531.11458060
Simon JE, Chadwick AF, Cracker LE. Травы: индексированная библиография, 1971–1980: Научная литература по избранным травам, ароматическим и лекарственным растениям умеренной зоны . Амстердам, Нью-Йорк: Эльзевир; Хамден, Коннектикут: Shoestring Press; 1984.
Штрюмплер RE. Экскреция кодеина и морфина после употребления семян мака. J Анальный токсикол . 1987;11(3):97-99.3599922
Theuns HG, Theuns HL, Lousberg RJ. Поиск природных источников морфинов. Экон-бот . 1986;40(4):485-497.
Поиск природных источников морфинов. Экон-бот . 1986;40(4):485-497.
Untoro J, Schultink W, West CE, Gross R, Hautvast JG. Эффективность перорального применения йодированного арахисового масла выше, чем у индонезийских школьников, по сравнению с йодированным маковым маслом. Am J Clin Nutr . 2006;84(5):1208-1214.17093176
Wensky H. Jongen J. Диагностика кишечно-пузырных свищей с использованием семян мака. Колоректальный дис . 2006;8(1):71-72.16519642
Дополнительная информация
Всегда консультируйтесь со своим поставщиком медицинских услуг, чтобы убедиться, что информация, отображаемая на этой странице, применима к вашим личным обстоятельствам.
Медицинский отказ от ответственности
Copyright © 2023 Wolters Kluwer Health
Мак | Описание, основные виды, использование и факты
кукуруза мак
Все СМИ
- Похожие темы:
- колючий мак кукурузный мак Калифорнийский мак опийный мак Мексиканский тюльпановый мак
Просмотреть весь связанный контент →
мак , любое из нескольких цветковых растений семейства маковых (Papaveraceae), особенно виды рода Papaver .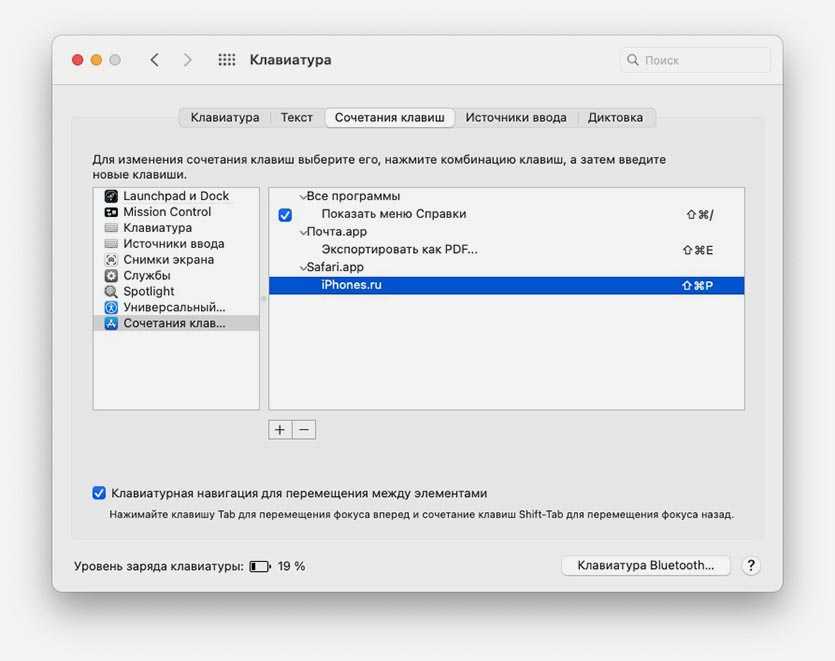 Большинство маков произрастает в Северном полушарии, а несколько видов маков выращивают в качестве садовых декоративных растений.
Большинство маков произрастает в Северном полушарии, а несколько видов маков выращивают в качестве садовых декоративных растений.
Физическое описание
Маки имеют лопастные или рассеченные листья и млечный сок. Бутоны часто поникают и располагаются на одиночных стеблях. Цветки имеют от четырех до шести лепестков с многочисленными тычинками, окружающими завязь. Два чашелистика обычно опадают по мере раскрытия лепестков. Завязь развивается в шаровидную капсулу, увенчанную диском, образованным рыльцами. Многие мелкие семена выходят из пор под диском, когда капсула сотрясается ветром.
Викторина «Британника»
Назови этот цветок!
Крупный
Мак вид Опий, из которого получают морфин, героин, кодеин и папаверин, получают из млечного латекса в незрелых коробочках семян опийного мака ( Опийный мак также выращивают из-за его ненаркотических спелых семян, которые используются в качестве приправы, масла и в выпечке (9).0280 см. мак). Сорта с белыми, розовыми и красными цветками с махровыми или полумахровыми цветками были выведены в качестве декоративных растений для сада.
Опийный мак также выращивают из-за его ненаркотических спелых семян, которые используются в качестве приправы, масла и в выпечке (9).0280 см. мак). Сорта с белыми, розовыми и красными цветками с махровыми или полумахровыми цветками были выведены в качестве декоративных растений для сада.
Около 50 других видов Papaver выращивают из-за их привлекательных цветов и интересной формы листвы. Восточный мак ( P. orientale ), произрастающий на Ближнем Востоке, имеет 15-сантиметровые (6-дюймовые) алые, лососевые, розовые, белые или красные цветки на 1,2-метровой (4 фута) в длину. — живые многолетние растения. Бело-красный или бело-розовый мак Ширли — это однолетний сорт, выведенный из кукурузного мака (9).0280 P. rhoeas
). Мак длинноголовый ( P. dubium ) — однолетник, похожий на кукурузный мак, но с более узкими, сужающимися коробочками и более мелкими и бледными цветками. Исландский мак ( P. nudicaule ) из арктической части Северной Америки представляет собой недолговечное многолетнее растение высотой 30 см (12 дюймов) с ароматными белыми, оранжевыми, красноватыми или двухцветными цветками размером 8 см (3 дюйма).

